根據年紀越大,記憶越差法則。怕修完圖之後忘了怎麼修,趁閒暇時來做個紀錄紀錄。
修圖自然要用到修圖軟體,軟體百百種,本魯也只會PHOTOSHOP,不算太精,不過需要的功能會用就好。所以也別糾結一定要會所有功能。
對我來說PHOTOSHOP就像一個能實現我想要的畫面的工具,因為前置作業無法達到的效果,只好用PHOTOSHOP稍稍補救,完善畫面。
也因為我的魚腦常忘了當時的步驟,所以我想必須要做成一篇筆記,以後查找。
1.開啟檔案
這步驟很重要!!所以不要覺得是騙字數喔~不開圖怎麼修。我打算修出日式清新的風格,參考了一些網路相片後,我決定接下來要將亮度提高、飽和降低、最後加上透亮感。
2.提高亮度
觀察完圖片後,因為背景已經夠亮了,所以我提高人物的亮度就好。這裡我用圖層混合的方式進行
直接複製背景(CTRL+J)一次。
接著加入遮色片,並用筆刷工具小心塗抹背景,只保留主體亮度。
3.整體加亮&降低飽和
確定主體打亮後,接下來新增調整圖層"亮度/對比"拉高整體亮度
新增調整圖層"色相/飽和度",將飽和降低
4.加入眼神光
完成亮度和飽和調整後,我要為人物加入眼神光
新增兩層"空白圖層"
使用筆刷工具,選取"圖層1"在瞳孔附近繪入白色光暈
縮小筆刷半徑後,選取"圖層2"增加光暈層次
選取"圖層1"將混合模式改為柔光,不透明度調至80%
選取"圖層2"將混合模式改為覆蓋,不透明度調至80%
5.增加透亮感
增加完眼神光,最後我要讓整體有種清新的感覺。所以再新增一層空白圖層並填入顏色
最後合併所有圖層後,收工!
比較一下修圖前後的感覺
文章標籤
全站熱搜









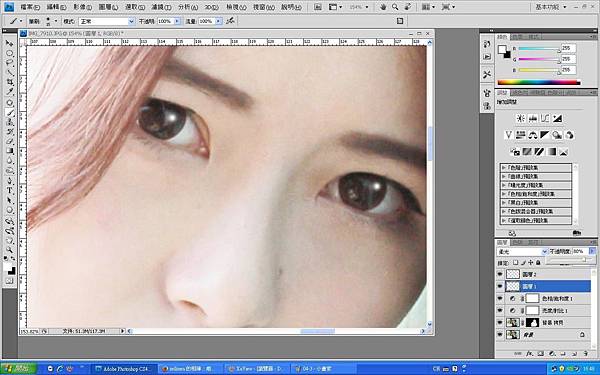

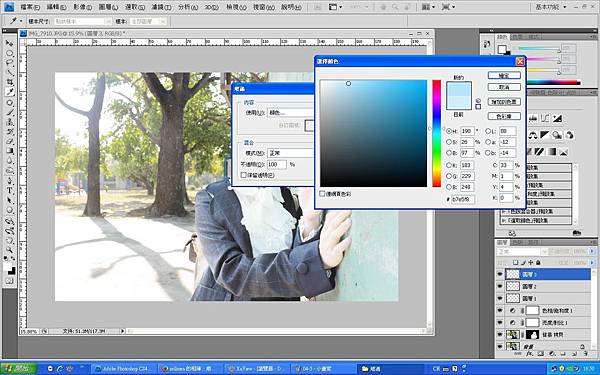






 留言列表
留言列表


